Fungsi Format Painter pada Microsoft Excel
Pengguna microsoft excel pasti sering melihat menu Format Painter yang ada di menu ribbon/tab Home di dalam kotak Clipboard. Tapi apakah kamu sudah tau fungsinya? Jika belum kamu datang di blog yang tepat, karena pada kesempatan ini saya akan menjelaskan mengenai fungsi format painter pada microsoft excel serta cara menggunakannya.
Fungsi format painter adalah menyamakan format dari suatu cell atau table tanpa menyalin isinya. Jadi yang disamakan adalah formatnya saja, misalnya sebuah cell telah diformat: Arial Style, Bold, Fill Color (Blue), Font Color (Red), Font Size (16).
Semua format ini akan diterapkan pada cell atau beberapa cell yang lain. Maka yang cukup dilakukan adalah Klik Format Painter. Jika sudah di klik Format Painter, outline pada cell tersebut akan berkedip garis putus-putus, dan di samping pointer akan muncul icon Format Painter yang selalu menyertai gerak pointer, berarti Format Painter sedang aktif (hampir sama seperti copy). Langkah berikutnya klik cell tujuannya, maka seluruh format yang ada di cell tadi akan tersalin di cell tujuannya yaitu Arial Style, Bold, Fill Color (Blue), Font Color (Red) dan Font Size (16).
Baca Juga: Tutorial Cara Print di Excel yang Baik dan Benar
Gambar 2: Alamat cell B4 dan C4 sudah berubah sesuai dengan alamat cell A4.
Perhatikan pula bila fungsi Format Painter diterapkan dalam sebuah table, tapi dengan kondisi bahwa jumlah kolom dan baris antara table sumber dan table tujuannya adalah sama. Artinya bila table sumber adalah 15 baris 10 kolom, maka table tujuan juga harus 15 baris 10 kolom. Tapi hal ini tidak harus, tergantung ketrampilan kita menggunakan fungsi Format Painter.
Oh iya, hampir lupa, apabila kita ingin menerapkan fungsi Format Painter berkali-kali kepada alamat cell yang letaknya berbeda-beda, maka cukup klik 2x (dua kali) icon Format Painter, maka kita akan bisa menerapkan berkali-kali format yang sama pada alamat cell yang berbeda-beda.
Baca Juga: Fungsi-Fungsi Pada Aplikasi Pengolah Angka Microsoft Excel
Gambar 3: Tabel A4 s.d D24 sebagai sumbernya dan G6 s.d.J260 adalah tujuannya.
Gambar 4: Hasil setelah dilakukan Format Painter.
Cara Melakukannya Pertama Blok tabel A4 s.d D24 kemudian pencet Format Painter Lalu Blok Lagi Table tujuannya yaitu G6 s.d J26
Baca Juga: Cara Membuat Kwitansi Menggunakan Microsoft Excel
Demikian artikel mengenai fungsi format painter pada microsoft excel beserta contohnya, Semoga bermanfaat. Jangan lupa di share yah
Fungsi format painter adalah menyamakan format dari suatu cell atau table tanpa menyalin isinya. Jadi yang disamakan adalah formatnya saja, misalnya sebuah cell telah diformat: Arial Style, Bold, Fill Color (Blue), Font Color (Red), Font Size (16).
Semua format ini akan diterapkan pada cell atau beberapa cell yang lain. Maka yang cukup dilakukan adalah Klik Format Painter. Jika sudah di klik Format Painter, outline pada cell tersebut akan berkedip garis putus-putus, dan di samping pointer akan muncul icon Format Painter yang selalu menyertai gerak pointer, berarti Format Painter sedang aktif (hampir sama seperti copy). Langkah berikutnya klik cell tujuannya, maka seluruh format yang ada di cell tadi akan tersalin di cell tujuannya yaitu Arial Style, Bold, Fill Color (Blue), Font Color (Red) dan Font Size (16).
Baca Juga: Tutorial Cara Print di Excel yang Baik dan Benar
Lihat gambar ilustrasi berikut:
Gambar 1: Alamat cell A4 sebagai sumbernya, dan alamat cell B4 dan C4 sebagai tujuannya.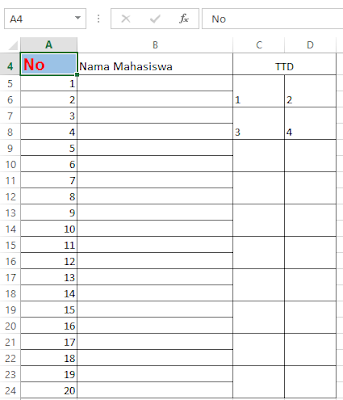 |
| Gambar 1 |
Gambar 2: Alamat cell B4 dan C4 sudah berubah sesuai dengan alamat cell A4.
 |
| Gambar 2 |
Perhatikan pula bila fungsi Format Painter diterapkan dalam sebuah table, tapi dengan kondisi bahwa jumlah kolom dan baris antara table sumber dan table tujuannya adalah sama. Artinya bila table sumber adalah 15 baris 10 kolom, maka table tujuan juga harus 15 baris 10 kolom. Tapi hal ini tidak harus, tergantung ketrampilan kita menggunakan fungsi Format Painter.
Oh iya, hampir lupa, apabila kita ingin menerapkan fungsi Format Painter berkali-kali kepada alamat cell yang letaknya berbeda-beda, maka cukup klik 2x (dua kali) icon Format Painter, maka kita akan bisa menerapkan berkali-kali format yang sama pada alamat cell yang berbeda-beda.
Baca Juga: Fungsi-Fungsi Pada Aplikasi Pengolah Angka Microsoft Excel
Penggunaan Format Painter pada tabel
Gambar 3: Tabel A4 s.d D24 sebagai sumbernya dan G6 s.d.J260 adalah tujuannya.
 |
| Gambar 3 |
Gambar 4: Hasil setelah dilakukan Format Painter.
 |
| Gambar 4 |
Cara Melakukannya Pertama Blok tabel A4 s.d D24 kemudian pencet Format Painter Lalu Blok Lagi Table tujuannya yaitu G6 s.d J26
Baca Juga: Cara Membuat Kwitansi Menggunakan Microsoft Excel
Demikian artikel mengenai fungsi format painter pada microsoft excel beserta contohnya, Semoga bermanfaat. Jangan lupa di share yah
