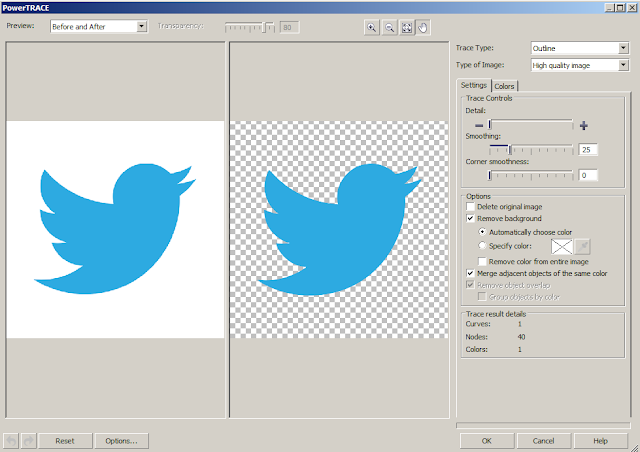Cara Membuat Efek Bayangan Panjang di Coreldraw
Akhir-akhir ini saya sering membuat gambar thumbnail pada postingan blog ini dengan gambar design yang dibuat sendiri dan di tambahkan efek bayangan panjang di Corel Draw.
Untuk membuat Efek Bayangan Panjang saya menggunakan Corel Draw X6. Disini saya akan memberikan tutorial cara membuat efek bayangan panjang pada gambar.
Tanpa banyak basi-basi, sekarang kita praktikkan cara membuat efek bayangan panjang di Corel Draw:
1. Buka aplikasi corel draw kamu, kemudian buat lembar kerja baru File -> New
2. Lalu akan muncul dialog seperti gambar di atas. Silahkan setting ukuran kertasnya, terserah kamu mau berapa kali berapa, tapi saran saya width di atas 1000 an. Jika ingin ukran HD kamu dapat menentukan Width 1280px dan Height 720px (Untuk Pixel)
3. Jika sudah muncul lembar kerja, lalu kamu klik Rectangle Tool (F6) dan silahkan membuat kotak dengan ukuran yang sama sesuai dengan layar yang tadi dibuat. Rectangle Tool akan kita jadikan Backgroundnya
4. Kemudian tekan P di keyboard sehingga Rectangle yang tadi sudah di buat berada di posisi tengah, dan silahkan di beri warna pada background tersebut
5. Kemudian silahkan masukkan gambar yang kamu punya dengan format .JPEG .JPG atau .PNG dengan cara File -> Import atau kamu juga bisa Drag and Drop
6. Jika gambar sudah berada di lembar kerja, Kemudian klik gambarnya -> lalu klik Trace Bitmap -> Outline Trace -> High Quality Image.
7. Setelah itu gambar akan di trace, jika sudah selesai silahkan klik OK
8. Lalu klik pada gambar dan geser ke sembarangan tempat, nantinya akan ada 2 gambar yang sama. Kemudian gambar asli silahkan di hapus saja
9. Klik pada gambar trace dan tekan P pada keyboard (disini saya mengubah warna gambar trace menjadi putih)
10. Sekarang waktunya kita membuat efek bayangan panjang, silahkan klik menu Effect jika Extrude sudah kamu cengtang maka tidak perlu di klik lagi. Silahkan klik pada gambar hasil trace lalu klik Extrude yang ada di samping kanan.
11. Kemudian klik Edit dan tarik tanda X ke pojok kanan bawah hingga melebihi background, jika sudah klik Apply
12. Jika sudah seperti gambar di atas, Lalu tekan tombol Ctrl + K pada keyboard, hal ini untuk memisahkan gambar dan bayangan
13. Klik di luar background dulu, Lalu klik bayangan -> klik background (sambil menekan shift) -> kemudian pilih Intersect
14. Setelah itu beri warna apa saja pada hasil Interect untuk membedakan bayangan atau kamu juga boleh langsung memberi warna gelap
15. Silahkan Geser bayangan yang melebihi background atau di hapus saja. Nantinya gambar akan terdapat garis putus-pustus, tapi jangan khawatir
16. Klik bayangan yang terputus-putus kemudian klik kanan pada mouse di tempat kotak warna untuk menyesuaikannya (memberi warna garis sesuai warna bayangan)
17. Sampai disini kamu sudah berhasil membuat efek bayangan panjang di coreldraw. Dan gambar di bawah ini hasilnya
Untuk tulisan atau teks sama saja, kamu hanya tinggal mengubah objek gambar menjadi teks dan mengikuti langkah nomor 10 sampai selesai. Oke sekian pertemuan kita kali ini, bila masih ada yang kurang paham silahkan bertanya di kolom komentar yah
Untuk membuat Efek Bayangan Panjang saya menggunakan Corel Draw X6. Disini saya akan memberikan tutorial cara membuat efek bayangan panjang pada gambar.
Tanpa banyak basi-basi, sekarang kita praktikkan cara membuat efek bayangan panjang di Corel Draw:
Cara Membuat Efek Bayangan Panjang Pada Gambar di Coreldraw
3. Jika sudah muncul lembar kerja, lalu kamu klik Rectangle Tool (F6) dan silahkan membuat kotak dengan ukuran yang sama sesuai dengan layar yang tadi dibuat. Rectangle Tool akan kita jadikan Backgroundnya
4. Kemudian tekan P di keyboard sehingga Rectangle yang tadi sudah di buat berada di posisi tengah, dan silahkan di beri warna pada background tersebut
6. Jika gambar sudah berada di lembar kerja, Kemudian klik gambarnya -> lalu klik Trace Bitmap -> Outline Trace -> High Quality Image.
7. Setelah itu gambar akan di trace, jika sudah selesai silahkan klik OK
8. Lalu klik pada gambar dan geser ke sembarangan tempat, nantinya akan ada 2 gambar yang sama. Kemudian gambar asli silahkan di hapus saja
9. Klik pada gambar trace dan tekan P pada keyboard (disini saya mengubah warna gambar trace menjadi putih)
10. Sekarang waktunya kita membuat efek bayangan panjang, silahkan klik menu Effect jika Extrude sudah kamu cengtang maka tidak perlu di klik lagi. Silahkan klik pada gambar hasil trace lalu klik Extrude yang ada di samping kanan.
11. Kemudian klik Edit dan tarik tanda X ke pojok kanan bawah hingga melebihi background, jika sudah klik Apply
12. Jika sudah seperti gambar di atas, Lalu tekan tombol Ctrl + K pada keyboard, hal ini untuk memisahkan gambar dan bayangan
13. Klik di luar background dulu, Lalu klik bayangan -> klik background (sambil menekan shift) -> kemudian pilih Intersect
14. Setelah itu beri warna apa saja pada hasil Interect untuk membedakan bayangan atau kamu juga boleh langsung memberi warna gelap
15. Silahkan Geser bayangan yang melebihi background atau di hapus saja. Nantinya gambar akan terdapat garis putus-pustus, tapi jangan khawatir
16. Klik bayangan yang terputus-putus kemudian klik kanan pada mouse di tempat kotak warna untuk menyesuaikannya (memberi warna garis sesuai warna bayangan)
17. Sampai disini kamu sudah berhasil membuat efek bayangan panjang di coreldraw. Dan gambar di bawah ini hasilnya
Untuk tulisan atau teks sama saja, kamu hanya tinggal mengubah objek gambar menjadi teks dan mengikuti langkah nomor 10 sampai selesai. Oke sekian pertemuan kita kali ini, bila masih ada yang kurang paham silahkan bertanya di kolom komentar yah