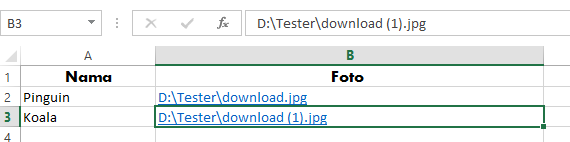Cara Membuat Mail Merge dengan Gambar Pada Microsoft Word
Untuk membuat mail merge dengan gambar di word, kita perlu bantuan microsoft excel untuk menyimpan gambar/datanya. Biar tidak semakin penasaran perhatikan langkah-langkah berikut ini dengan benar.
Buka Microsoft Excel
2. Pada sel excel buatlah Hyperlink kefoto yang diinginkan. Caranya klik Tab Insert > kemudian pilih Hyperlink > lalu pilih Foto > dan terakhir Ok
4. Jika sudah menekan tombol OK, nantinya akan tampil hyperlink akan tampil seperti gambar di bawah ini (Tergantung penyimpanan fotonya yah)
5. Kemudian klik Save As untuk menyimpan data tersebut
Catatan: Posisikan file word, data source excel dan gambar/foto pada satu folder yang sama. Ini bertujuan agar mudah mengelolanya
Baca Juga: Cara Membuat Kwitansi Dengan Menggunakan Microsoft Excel
Buka Microsoft Word
3. Cari folder tempat data source excel berada, setelah kemu lalu open.
4. kemudian klik Insert merge field nama dan foto (satupersatu)
- Blok tulisan «foto» lalutekan Ctrl+F9 hingga muncul tanda{}
- Tambahkan tulisan MERGEFIELD seperti ini: { MERGEFIELD «foto»}
- Tekan lagi Ctrl+F9 sehingga menjadi seperti ini: {{ MERGEFIELD «foto»}}
- Tambahkan tulisan IF TRUE seperti ini: {IF TRUE{ MERGEFIELD «foto»}}
- Tekan Ctrl+F9 lagi dan menjadi : {{IF TRUE{ MERGEFIELD «foto»}}}
- Kemudian tambahkan INCLUDEPICTURE seperti ini: {INCLUDEPICTURE {IF TRUE{ MERGEFIELD «foto»}}}
- Dan terakhir ketik \d seperti ini: {INCLUDEPICTURE {IF TRUE{ MERGEFIELD «foto»}}\d}
Catatan: Perludiingat, {} tidak diketik secara manual, tetapi harus dengan Ctrl+F9.
Aktifkan Preview Result, dan akan muncul tampilan Invalid Merge Field seperti gambar berikut, dan ikuti langkah seperti gambar di atas. Itulah cara membuat mail merge dengan gambar pada microsoft word, cukup mudah bukan?