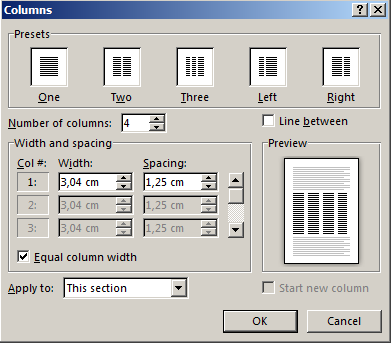Cara Membuat Kolom di Word
Ada beberapa trik cara membuat kolom di word menjadi terlihat rapi dan bagus. Jadi tidak hanya membuat menu kolom dan memilih jumlah yang diinginkan saja, tapi kita akan memasimalkan pengaturannya juga. Dalam membuat tutorial ini saya menggunakan Microsoft Word 2013, untuk itu perhatikan langkah-langkah berikut ini.
1. Pastikan sudah membuat teks di dalam lembar kerja word kamu
2. Block seluruh teks yang ingin diberi kolom
3. Setelah ditandai, klik tab Page Layout > lalu pilih Columns > dan terakhir pilih jumlah kolom yang diinginkan (pada tutorial ini saya menggunakan 2 kolom)
4. Selesai dan lihatlah hasilnya. Gambar di atas adalah kumpulan teks yang berhasil saya buat 2 kolom
Baca Juga: Cara Membuat Halaman di Word Lengkap dengan Gambar
2. Lalu klik pada tab Page Layout > klik Columns > selanjutnya pilih jumlah kolom yang diinginkan.
Catatan:
3. Jika kamu ingin membuat lebih dari 3 kolom, klik tab Page Layout > Klik Columns > lalu pilih More Columns untuk menampilkan kotak dialog Columns
4. Silahkan ganti jumlah kolom pada kotak Number of columns.
5. Jika sudah selesai klik OK
2. Klik tab Page Layout > lalu pilih Columns > dan pilih More Coloumns untuk menampilkan kotak dialog Column
3. Untuk mengatur lebar kolom, ubah angka pada kotak Width.
4. Untuk mengatur jarak antar kolom, ubah angka pada kotak Spacing.
5. Jika dirasa sudah selesai Klik OK
Baca Juga: Cara Membuat Mail Merge di Microsoft Word
2. Kemudian ceklist kotak Line between
3. Klik OK bila sudah selesai
4. Gambar di atas adalah hasil dari membuat garis pemisah
Baca Juga: Membuat Barcode pada Microsoft Excel dan Microsoft Word
Demikian artikel mengenai cara membuat kolom di word, cukup mudah bukan?. Semoga artikel ini dapat bermanfaat buat semuanya.
Cara Membuat Kolom di Word
2. Block seluruh teks yang ingin diberi kolom
3. Setelah ditandai, klik tab Page Layout > lalu pilih Columns > dan terakhir pilih jumlah kolom yang diinginkan (pada tutorial ini saya menggunakan 2 kolom)
4. Selesai dan lihatlah hasilnya. Gambar di atas adalah kumpulan teks yang berhasil saya buat 2 kolom
Baca Juga: Cara Membuat Halaman di Word Lengkap dengan Gambar
Cara Mengubah Jumlah Kolom
1. Klik pada bagian kolom yang ingin diubah jumlah kolomnya.2. Lalu klik pada tab Page Layout > klik Columns > selanjutnya pilih jumlah kolom yang diinginkan.
Catatan:
- One = 1 kolom.
- Two = 2 kolom.
- Three = 3 kolom.
- Left = untuk membuat kolom sisi kiri lebih kecil dibandingkan sisi kanan (hanya untuk 2 kolom).
- Right = kalo ini tebalikannya dari Left, sisi kanan lebih kecil dibandingkan sisi kiri (hanya untuk 2 kolom).
3. Jika kamu ingin membuat lebih dari 3 kolom, klik tab Page Layout > Klik Columns > lalu pilih More Columns untuk menampilkan kotak dialog Columns
4. Silahkan ganti jumlah kolom pada kotak Number of columns.
5. Jika sudah selesai klik OK
Cara Mengatur Lebar dan Jarak Kolom
1. Posisikan kamu masih membuka kumpulan teks yang sudah dibuat kolom2. Klik tab Page Layout > lalu pilih Columns > dan pilih More Coloumns untuk menampilkan kotak dialog Column
3. Untuk mengatur lebar kolom, ubah angka pada kotak Width.
4. Untuk mengatur jarak antar kolom, ubah angka pada kotak Spacing.
5. Jika dirasa sudah selesai Klik OK
Baca Juga: Cara Membuat Mail Merge di Microsoft Word
Cara Memberi Garis Pemisah Pada Kolom
1. Pada tab Page Layout > pilih Columns > lalu klik More Columns untuk menampilkan kotak dialog Columns2. Kemudian ceklist kotak Line between
3. Klik OK bila sudah selesai
4. Gambar di atas adalah hasil dari membuat garis pemisah
Baca Juga: Membuat Barcode pada Microsoft Excel dan Microsoft Word
Demikian artikel mengenai cara membuat kolom di word, cukup mudah bukan?. Semoga artikel ini dapat bermanfaat buat semuanya.